Appearance
基本操作
导航
使用鼠标滚轮、项目浏览器或 ViewCube 打开视图并导航到模型的不同区域。
选择图元
使用“修改”工具选择模型中的图元和图元集。
项目浏览器
项目浏览器位于 Revit 屏幕的左下角,用作项目的目录。使用它来导航和打开模型的视图。您可以组织、排序、筛选和自定义项目浏览器以支持您的工作流。

属性面板
可以取消停靠“特性”选项板,使其浮动在绘图区域或桌面上的任意位置。还可以将其停靠到绘图窗口的任何边缘,或将其与“项目浏览器”组合以节省空间。

视图可见性设置
- 视图的可见性和图形设置图元和类别是否可见,以及显示方式(颜色、线宽、线型等)。
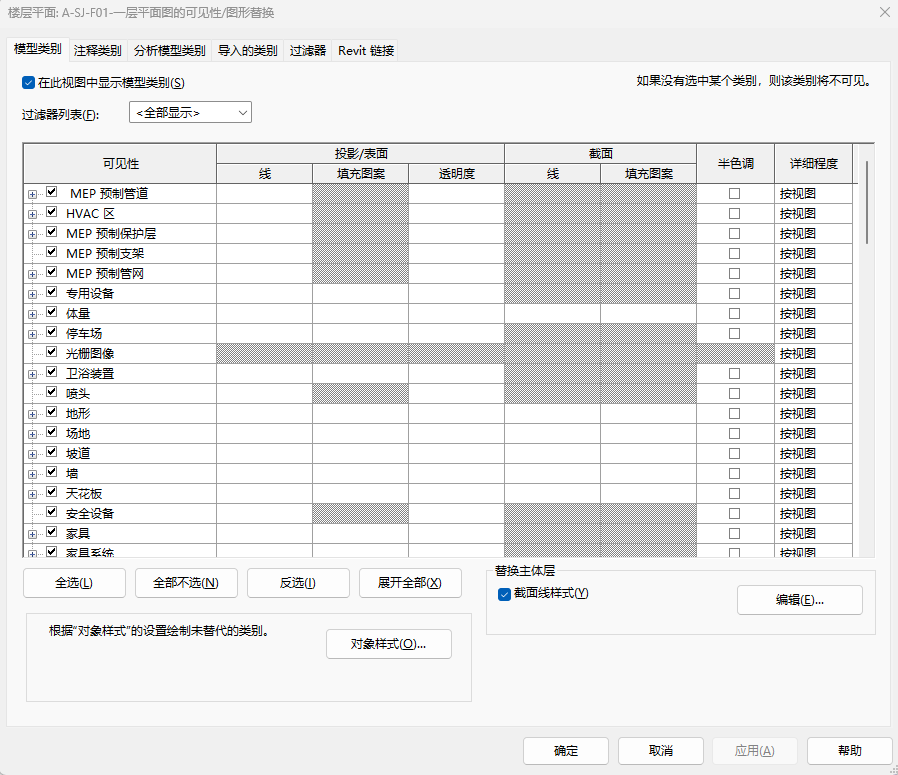
- 图元及类别可见性,在绘图区域中的图元上单击鼠标右键,上下文菜单
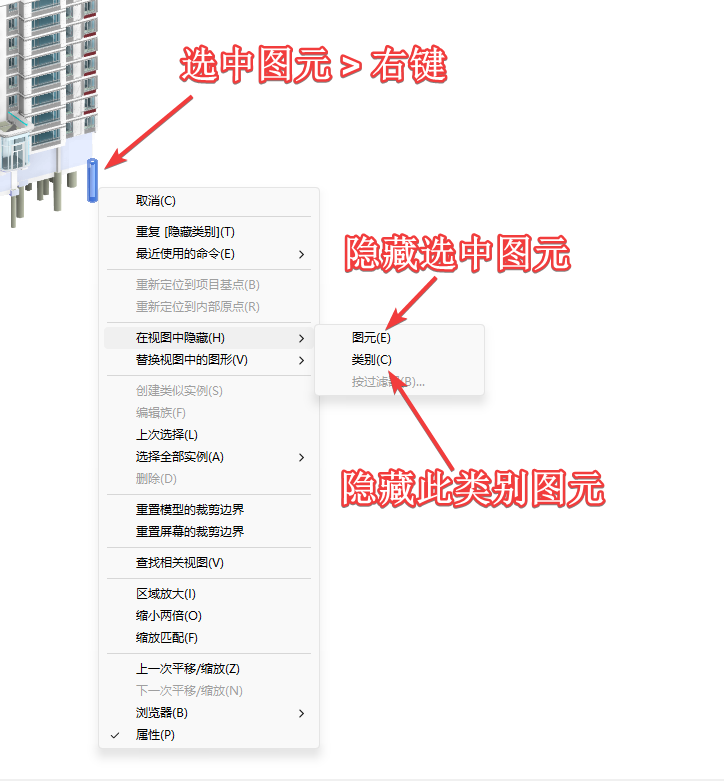
- 要快速访问影响当前视图的其他功能,请使用位于状态栏上方视图窗口底部的视图控制栏。
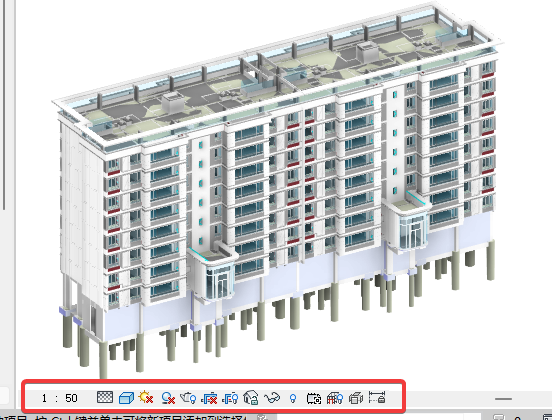
临时尺寸
- 创建或选择几何图形时,Revit 会在图元周围显示临时尺寸。可以使用临时尺寸来动态控制元素的放置。在此视频中了解有关临时维度的更多信息。
标高
- 标高是一个平面,约束其他图元,(如屋顶、楼板和天花板)的参照。
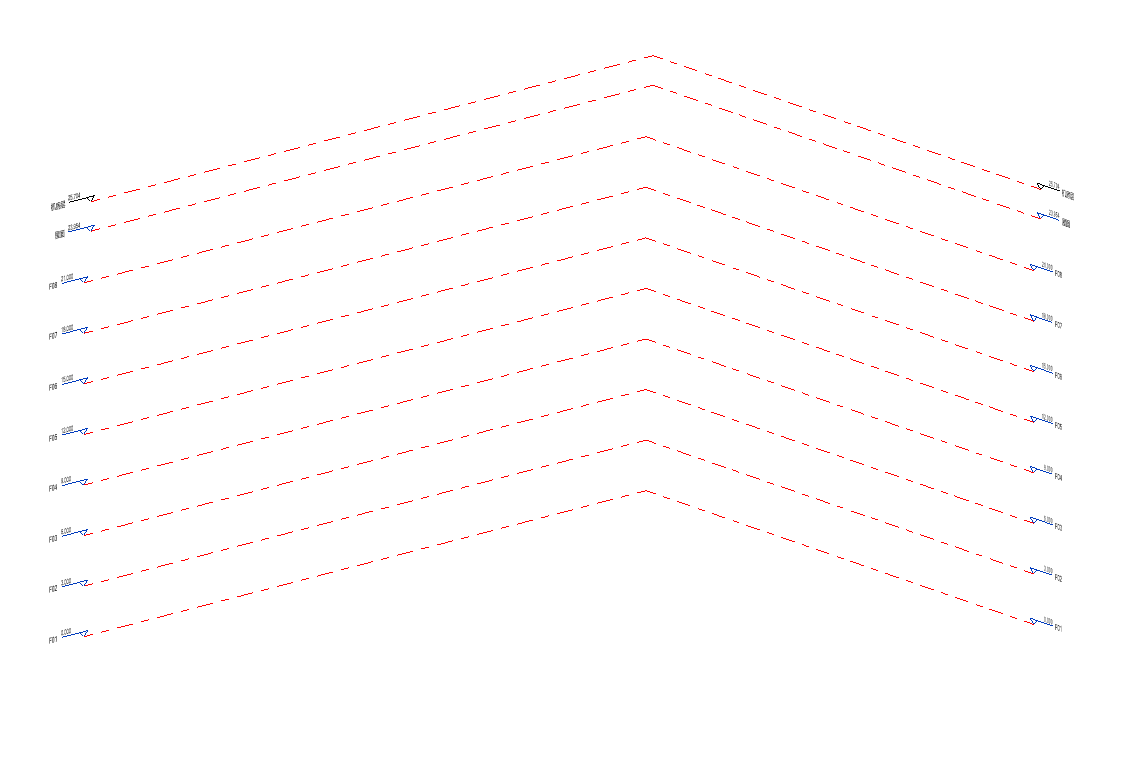
边界草图
- 草图定义族的边界,例如地板、屋顶或天花板。还用于定义其他类型的几何形状,例如拉伸和开口。
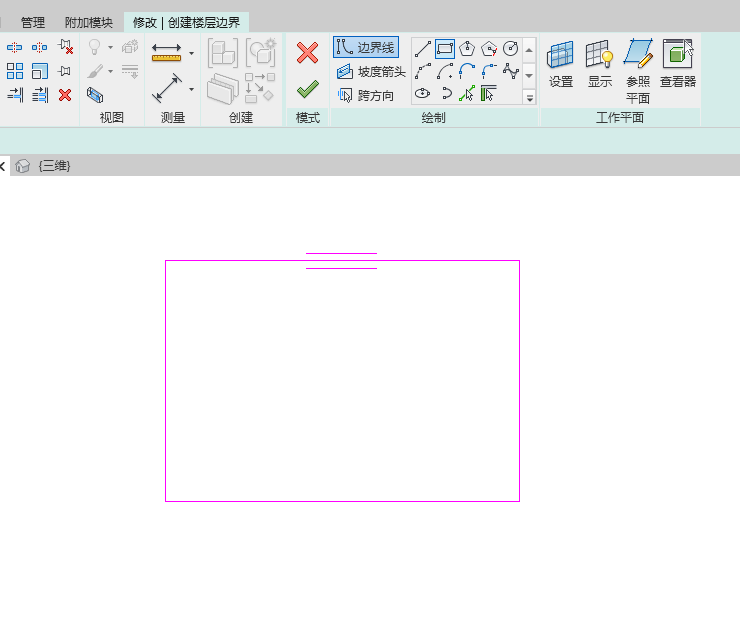
 你好,四建院!
你好,四建院!